Download MacOS Mojave ISO. You have to get macOS Mojave ISO in the link supplied. Download VirtualBox installation DMG from select OS X hosts. Double-click on the DMG file, to mount the contents. A window opens, prompting you to double-click on the VirtualBox.pkg installer file dis-played in that window. 2.1 Create MacOS Virtual Machine In Virtualbox. Open virtualbox, click New button. In this video, I will show you how to install VirtualBox on Mac OS. Running the Virtualbox Mac version is pretty straightforward, and you should be up and ru.
Today you will learn, How to Install macOS 10.14 Mojave on VirtualBox on Windows? But before getting started let’s know about macOS 10.14 Mojave.
macOS 10.14 Mojave is the new operating system for Mac computers which is named from desert instate of the mountain this time. During the Worldwide Developers Conference (WWDC) 2018, Apple revealed they are working even more on their services. Which covers macOS, TVOS, watchOS, iOS and Finally macOS.
After macOS 10.13 High Sierra, Apple brought many effective and required features inside the macOS 10.14 Mojave. Some of the major updates are Dark Mode, a dynamic background which changes according to the hour of the day, Voice memos, Group FaceTime, New App Store, News, Stocks and more.

The good news is that John, the founder, and admin of techsviewer.com, created the macOS 10.14 Mojave Virtual Image for Windows Users. Infect anyone who has the mac, can create Virtual Image of Mac OS for Windows Users. if you want to know how to Read the How to Install macOS High Sierra in VirtualBox on Windows 10 by Justin Pot on Howtogeek.com.
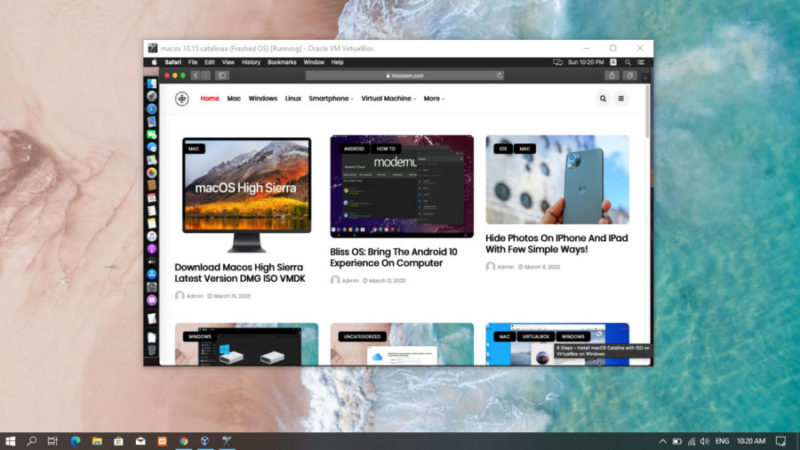
- New: How to Install macOS Big Sur on VirtualBox on Windows?
So, Windows users, if your PC has at least 6GB RAM, 64-Bit Running Windows, then you are welcome to use the macOS 10.14 Mojave. According to John, your PC must have an SSD too, but I am testing mac operating systems on HDD. The Reason Why I am recommending an SSD is, Further your HDD will face too many much problems just like mines did.
Required Files to Install macOS 10.14 Mojave on VirtualBox on Windows:
- WinRAR or 7Zip
- Download macOS Mojave 10.14 ( One part )
- Download macOS Mojave 10.14 ( 9 parts )
Because of too many downloads, the One Part and 9 Parts won’t work, hence, use the Media Fire Link for downloading.
We have installed and tested macOS Mojave 10.14 in VirtualBox on Windows and it worked perfectly. You may try VirtualBox Mojave 10.14.3 HFS Version or APFS version.
Also Read: Install macOS Mojave 10.14 on VMware on Windows 10
Watch on YouTube
Step 1. Download and Install VirtualBox
VirtualBox is an open source virtualization software for mac, windows, Linux, and Solaris. If you are about to install and test macOS 10.12 Mojave on Virtual on Windows, you need to download & Install the latest version of VirtualBox.
However, if you are using Virtualbox 4.x and older version again it can work, but it may cause you some problem.
Step 2. Extract macOS Mojave 10.12 Virtual Image
macOS 10.14 Mojave is compressed and zipped for storing less storage and security. While creating macOS 10.12 Virtual Image we, usually compress them because of its size. The actual size of macOS 10.14 Mojave is 10 GB & when we compressed it, it becomes 6.x GB.
In order to unzip the macOS 10.14 Mojave, you can use 7Zip or WinRAR. 7Zip is an open source application but WinRAR gives you 30 days to purchase.
Step 3. Create a New Virtual machine for macOS 10.12 Mojave
Once you installed VirtualBox on your system, launch the program, and click on “New” at the top window. This will open the Virtual Machine Wizard.
- First, type a name for the Virtual Machine.
- After typing the name for Virtual Machine, copy it.
- For Memory size, increase its memory up to 4096 MB which will be 4 GB RAM.
Note: While typing a name for the virtual machine in VirtualBox, it will detect the version and architecture. But If you type unfair name like test 1, it won’t detect the version and architecture, that select them manually.
Step 4. Add the macOS 10.14 Mojave Virtual Image to Virtual Machine
Once you specified the amount of RAM, you will be directed to the Hard Disk Panel. Here you have to locate the macOS 10.14 Mojave and to do that,
- First, Select Use an existing Virtual Hard Disk File.
- Then, click on the yellow folder and locate the macOS 10.14 Mojave.
- Once you did that click create.
Step 5. Customizing Virtual Machine’s Preferences
Well, if you want to work perfectly with macOS 10.14 Mojave on VirtualBox, then you have to customize some settings. The settings which need to be customized for better performance is
- Boot Order
- Amount of Processors
- Video memory
- and Storage cache
To edit them, select the created Virtual machine and select settings. First, open system panel and uncheck floppy from boot order.
Now, move to the Process tab, increase the amount of processor from 1 to 2 processor and also enable the Enable PAE/NX feature.
Move to the Display Panel and increase the video memory from 1 to 128 MB, if you desire you can also enable the 3D accelerations.
The last one but not least is enabling the caching feature. To do that, visit the storage tab, on the attributes panel enable Use Host I/O cache.
Step 6. Enable Apple Services for macOS 10.14 Mojave with Command Prompt and Codes
By default, VirtualBox has the ability to support the Apple operating system. But when you are testing Mac OS, it fails to start the process of installing and using Mac Operating Systems. That’s the reason for using the codes.
Code For Virtual Box 5.x and 6.x:
Code For VirtualBox 4.x
If you Remembered, while creating Virtual Machine, I told you to copy the Virtual Machine Name that you are typing. Now you need to Replace that name with 'Virtual Machine Name'
Download Mac Os On Virtualbox
Once you replaced the name with Virtual Machine, follow the below procedures.
- First, Run Command Prompt as Administrator.
- Copy each line of code one by one and paste that on Command Prompt. When you did press enter.
Step 7. Install macOS 10.14 Mojave on VirtualBox
- Open VirtualBox and start the created Virtual Machine.
- Wait for some seconds until the codes panel and apple logo go away.
- On the Welcome screen, select your country and select continue.
- Select your Keyboard layout.
- Select, don’t transfer any information type and click continue.
- Decide to sign in with Apple ID or Not.
- Agree to the terms and conditions.
- Create an Account for the macOS Mojave 10.14.
- Choose a look for your Mac Device, whether it is the light mode or Dark Mode.
- Select Continue on the Express Set up window.
- Wait for Some seconds until your Mac is set up for use.
When you installed macOS 10.14 Mojave, learn how to customize 10 new features in macOS Mojave.
Conclusion:
Mac Os Virtualbox Windows 10
well, It was all about How to Install macOS 10.14 Mojave on VirtualBox on Windows. I hope it was helpful for you for testing the new macOS 10.14 Mojave on Windows. If you really liked the post please comment on the post, so we feel better. And by the Once read the what’s your idea for this Post and give us 5 stars.

